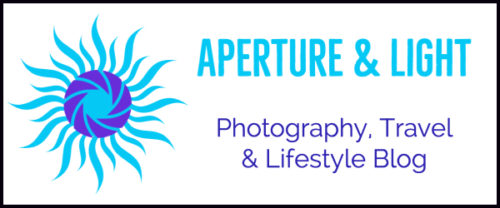Welcome Lightroom Collections, part of our Lightroom Series. You’re going to fall in love with Lightroom Collections. Ok, maybe not totally in love. But hey, it’s Valentines Day week.
This feature of Lightroom is the heart of your organization and productivity. How? You name and organize photos your way.
Before we dive in, let’s do a quick recap. Previously, we reviewed Lightroom’s catalog structure. This was followed by importing and organizing your images for processing in your catalog. See the “Quick Recap” below for links to these articles.
Now that your photos are in Lightroom, we’re going to shift to tips on how to organize your images.
What are Lightroom Collections? A Real Life Example
Collections are a Way to Group Photos
Lightroom Collections are how we name and group categories of images. For example, we’ll use the name “Family Reunion.” Because you’re the one family member with the camera, you’re tagged to take photos. Congratulations.
You may not be able to pick your family members, but you are in control of the photos you choose to edit.
After arriving home, you download your images and start reviewing. When you find your favorites, create a “Family Reunion” Collection and drag them in.
You can create as many Collections and Collection Sets as needed. Plus, how you name them is up to you.
How to Create Collections & Collection Sets
By moving over to the Collections Box (see image below), hit the Plus sign and a dialogue box appears. Type in the name of the Collection and you’re ready to start dragging your favorite family reunion photos.
But wait a minute, you also have photos from last years reunion too. The problem is that they’re located in a different folder. Nope, that’s not a problem at all. You can drag those into this Collection too.

In the image above, the screenshot shows: 1. The + sign to start a collection, 2. Example of a Collection group and its’ individual collections 3. Where to place your mouse/cursor to drag an image into your Collection. In this graphic, I have a Collection Set for my Etsy shop. I’ve also created Collections within this set that have the same names as my sections in my shop.
How do they Work? Do they Eat Up our Memory?
First, Collections do not duplicate images. Instead, Lightroom is creating invisible links to your photos that you want to see in one place. Your photos reside in your folders all across your catalog.
Initially, my catalog, folders and images were on my hard drive. My personal collection of images grew. And grew. And kept on growing. Today my folders are on my hard drive and an external drive. When I’m viewing my Collections it’s transparent to where they are located.
However, if I have an image on an external drive that is not plugged in/active, I would not see the actual image. You will see it the next time the external drive is plugged in and active.
Can You Add & Delete Images in A Collection? Can an Image Appear in Multiple Collections?
The quick answer is “yes” and yes”. To add an image to a Collection, simply click on the image and drag it in. You can drag an image into multiple Collections too. Remember, behind the scenes it is still one image. Your Collection just points to it.
To remove an image from a Collection, hit delete. When you delete an image from a Collection, your are not deleting the actual image it remains in the folder.
If you want to delete and image from Lightroom in its entirety, that’s done in the folder where the image actually resides.
A Quick Recap from Part 1, 2 & 3
- Lightroom Classic Catalog: How it’s Organized
- Part 2: Importing Images into Lightroom
- Part 3: Organizing Images for Editing
We’ll be adding more to our Lightroom series in the upcoming weeks. Happy Shooting!