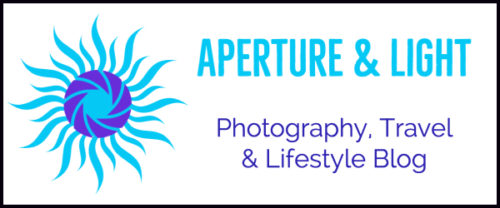When it comes to post processing, the combo of Lightroom & Topaz Studio 2 brings power, speed and artistry to your work. It’s more than workflow. It’s an artflow.
As a long term Lightroom and Photoshop user, Topaz Studio 2 takes images from realistic beauty all the way to creative edits. If you want to crank up your images to another notch, the plug-in of Topaz Studio 2 is creativity on overdrive.

I used the previous version of Topaz Studio from time to time. That changed with Topaz Studio 2.
I’ve been using Topaz Studio 2 for over a year. It’s my go-to option when I want to ‘art-up’ and “amp-up’ my image. Since I’ve never been able to drive 55, Topaz Studio 2 rocks my post processing to a higher level. And, it moves with speed.
Let’s take a look at examples using creative and traditional edits in Topaz Studio 2.
Creative: The upper left reflects the storybook feel I applied in Topaz. The bottom right is the original image out of camera.

Traditional: The three versions of the same image below are: 1) After Topaz, 2) Lightroom using basic edits and 3) Original Image.

In the #2 example, Lightroom’s basic edits were applied. Yes, more aggressive use of Lightroom’s sliders could have taken me to a similar look in #1. The final look was achieved with a few less clicks. We’ll include other images using Topaz Studio 2 below.
Lightroom & Topaz Studio 2
Since many of you use Lightroom and Photoshop as your base, we’ll start with a review of Topaz Studio 2. Then, we’ll share how to install the plug-in so you’re up and running from Lightroom and/or Photoshop.
Topaz Studio 2 – Creative Editing
The whole purpose behind Topaz Studio 2 is creative editing. Period. Topaz’s simple, one-click editing and artistic features turn your images into artistic works. And yes, these works are ready to roll with one click. Or, take your images to further creative heights with the ability to edit every aspect of the image. From brush strokes, to color, to look and any combination.
Plus, it’s non-destructive. Your original image stays in tact.
The only limit is your imagination. Oh yes, and time. Topaz Studio 2 is so much fun you’ll have to tear yourself away.
How do I use Topaz Studio 2?
I use Topaz Studio 2 when editing images for photography contests in the Creative category. It’s also in my weekly arsenal for polish or turning my traditional images into digital fine art. Other uses include pet art, textures and backgrounds for use in Photoshop.

An Overview of the Work Area
When you access Topaz Studio 2 from Lightroom or Photoshop, you’ll see 3 areas. They include: 1) The main menu 2) The image with the highlighted adjustment 3) The Filter and Look selection panel.

It’s Not Workflow, It’s Artflow!
Sure, there’s a workflow. But what makes Topaz Studio 2 cool is that it’s really an artflow.
First, Topaz Studio 2 works as a layer-based image editor.
Second, artistic and traditional image adjustments are applied using one or many of the 25 Filter tools and over 200 Art Looks.
Third, both Filters and Art Looks work as layers. Artists modify each layer by adjusting overall opacity. Or, if it’s only specific areas that need editing, artists use masks to target areas.
Fourth, favorite ❤︎ your use of Filters, Looks and add any combo to the library too.
Filters: Standard, Artistic & Serious Digital Enhancements
Filters apply professional adjustments as you would expect in editing software. But that’s just scratching the surface. Topaz Studio’s filters also take images from mildly artistic to seriously elevated digital edits.
What do Filters include? Within the Filters menu, you’ll find three categories and their individual features:
- Essential: AI Clear, Basic adjustments, Brightness contrast, Black &white, Curves, Dehaze, HSL Color Tuning, Precision contrast, Precision detail, Reduce Noise, Sharpen
- Creative: Bloom, Blur, Channel mixer, Color overlay, Color them, Dual Tone, Edge exposure, Film grain, Focal blur, Motion blurs, Quad tone, Text and Vignette
- Stylistic: Abstraction, AI remix, Digital frame, Edges, Glow, Impression, Radiance, Smudge, Texture
One of the Essential tools, AI Clear is now a crucial part of my workflow. This little tool does big work in improving sharpness, managing noise and details. The AI (artificial intelligence) in Topaz’s products really shines with AI Clear.


Looks: Works of Art, Your Way
When working in Lightroom, we’ve used or created presets. With one click of a preset, multiple edits are applied to an image at once. In Topaz Studio 2, select a Look and the ‘preset’ converts your image into fine art. The cool factor? You have the option to adjust every element if desired.
The patterns, designs, color, brush strokes, textures vary dramatically from preset to preset. A Look consists of multiple filters and actions. Within each look, artists adjust the overall feel. Or, artists can drill down to alter the filters used within the look. Both the overall and filter edits happen by changing opacity or applying masks.
Pick one or many “Looks” to apply to the same image.

Editing and Masking Tools
With masking, Topaz Studio 2 includes six tools, all with deep editing. These include:
- Selecting and editing brushes
- Radial spot selection
- Adding gradient selections
- Color selection
- Luminosity selection
- Feathering, contrast and density masking
How to Try, Download and Install
With Topaz and their products, you have the option to try their products before you buy. If Topaz Studio 2 works for your workflow and artflow, the purchase price is $99.00 US.
How to Download:
Before downloading, close all open applications. This includes your Lightroom and Photoshop. Download and follow their instructions. Then, reboot your computer.
How to Install in Lightroom:
Open Lightroom and go to the main menu and select: Photo → Edit In → Topaz Studio 2. If you don’t see this (don’t worry, I didn’t either) then you’ll connect it directly within Lightroom using the 4 steps below.
- From the Lightroom menu: Preferences → External Editing
- Under the Additional External Editor Section, under Preset you will select Choose. You will then search for Topaz Studio 2.
- Select the Topaz Studio 2 Icon (not the folder!)
- Click the preset dropdown menu and choose “save current settings as a new preset” and type the name of your application. I named mine Topaz Studio 2.
How to Access from Lightroom’s Main Menu:
After you install Topaz Studio 2, you’ll select an image in Lightroom. Then, access the plug-in by going to Lightroom’s main menu: Photo → Edit In → Topaz Studio 2.
You’ll launch into Topaz Studio 2. And, the fun that you started in Lightroom continues in Topaz. When done, save your file. Topaz places your new image in Lightroom. And, it’s right beside the original file. Easy peasy!
How to Install in Photoshop:
When I installed Topaz Studio 2 it automatically appeared in my Photoshop Filters. If it doesn’t appear, open Topaz Studio 2 directly to ensure it’s working. Then close the Topaz Studio 2. In Photoshop go to Filters → Topaz Studio 2. This jumpstarts the connection.
Let the Fun Continue

Your work in the field takes time and your artful eye. Editing images brings what we saw in the field to life. And each image calls for its own unique touches. Whether it’s a natural or artistic edit, Topaz Studio 2 adds that ‘little something extra’ or a total ‘wow’ factor.
For tips on getting started with Lightroom check out: Lightroom CC’s Catalogue: How It’s Organized