In this first Lightroom (from Adobe) article, we’ll take you to post processing happiness with an intro to Lightroom Classic Catalog. How? Understanding Lightroom starts with the catalog. Knowing how it works equates to staying organized and productive. And when we’re productive and moving forward, we can spend more time photographing what we love!
Once you have Lightroom’s structure down, you’ll move forward into editing your images using an intuitive interface built specifically for photographers.
Note: For deep dive usage and understanding of Lightroom’s catalogue and file management system. Adobe Photoshop Lightroom Classic Classroom in a Book – Kindle edition from Amazon takes readers through the complete process of organizing and managing files. I used this from the get-go many versions ago and it amped up my overall understanding of Lightroom.
The Lightroom Classic catalog and file management system is a more than a powerful tool in our workflow. Outside of post processing edits, it is our workflow. However, some find Lightroom’s catalog structure to be a road block to taking advantage of its awesome power.
We’ll cover an overview of the how Lightroom organizes your images. In short, there are three basic elements: 1) your catalog of edits to your images 2) your actual images and 3) backup location for your catalog. We will have more fast tip articles that cover Lightroom’s additional powerful features.
Lightroom Classic Catalog (LCC) Overview
When working in Lightroom, you’re actually working in the catalog. You only need one master catalog across all of your work. That’s correct, only one catalog. This one catalog can manage a massive amount of data. Today I’m over 5 terabytes and it’s working like a charm.
When you open Lightroom for the first time you’ll create the name for your catalog. For lack of imagination, the name of my catalog is Sheen Watkins’ Master Catalog. The name of your catalog is up to you.
The catalog holds both your images and your edits in separate locations.
- There’s the image files that you imported from your camera (your raw file or jpg). You can place these anywhere from within Lightroom. Lightroom just needs to know where they are.
- Then there’s the data files that contain all the edits you make to your images. This includes edits of contrast, saturation, texture and other adjustments. This file has the extension of .lrcat. Lightroom creates this file for you.
The placement of your images and edits in different locations also means your original file remains in tact. Referred to as non-destructive editing, it provides photographers the ability to make many changes without losing the original file.
Your Images
Where to Import and Place Your Images: You’ve taken some great images. Now it’s time to get them into your Lightroom catalog. At import, you name your files and tell Lightroom where to put your raw images (or jpg if you don’t shoot in raw). The area that you import your files to is the destination folder. In the illustration above, the left blue circle is the source where I’m importing from. The right blue circle with the arrow is where I’m telling Lightroom to store my images.
How to Name Your Files: I name my files using a standard name. My file includes the date, the name and the camera body used. Others name files by project, location, etc. I’ve found that one naming convention keeps it simple. I use tags and collections (more on this next week) to make it easy to find my work. The middle circle shows the naming I’ve chosen.
How to Manage Your Files: After importing your files into Lightroom, all changes to your files should happen in Lightroom. This includes renaming, moving and deleting files in addition to post processing edits. If you make changes to your files outside of Lightroom, that’s when it gets messy. Thank goodness there’s a find my missing photos feature in Lightroom in the event this happens.
Backup Catalog
Just as your image files represent your field work, your post processing edits are the icing on the cake. Lightroom automatically backs up your catalog edit files to a specified location. I have my updates scheduled weekly and store the backup edit files in a different location than the master catalog.
Why a different location for backup files? Computer viruses, damage to hard drives and crashes happen. Your edits are too valuable to lose!
Summary Lightroom Classic catalog: 3 Key Locations
- Location for your edits – Lightroom’s catalog holds the edits that you’ve made to your images. Your edits automatically display when you’re working in Lightroom.
- Location for your images – you can specify to Lightroom where you want your raw or jpegs to be placed when loading from your camera, disk or other source.
- You can also specify a separate backup location to store a second copy of your raw files. I personally do not choose this option. Instead I use Backblaze to backup all of my files to the cloud. To see more: Before Our Work Is In Ashes ~ Backblaze
- Separate backup location for your catalog – your post processing work is a huge investment of your time, knowledge, creativity. This is a critical piece. You specify the location of where you want your backup when you exit the first time. This can be scheduled to occur on a repeat basis.
I store my Master Catalog and my data files on an external drive. The reason is that I have an Etsy shop and I travel quite a bit. I always want to have my complete set of files so I can fulfill my orders when they come in. My backup catalog resides on my hard drive.
While our methods and work flows are specific to us, Lightroom’s structure is designed for flexibility and productivity. And giving us more time photographing our favorite subjects.
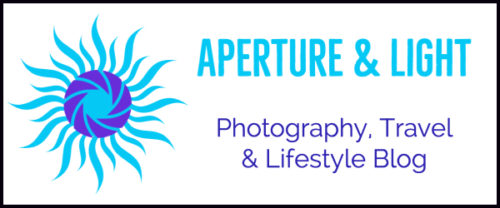

1 comment
[…] our Lightroom Classic catalog, our next step is importing images into Lightroom. As we shared in Lightroom Classic CC Catalog: How It’s Organized, importing images into Lightroom starts the workflow. And, it’s a very important step. […]
Comments are closed.